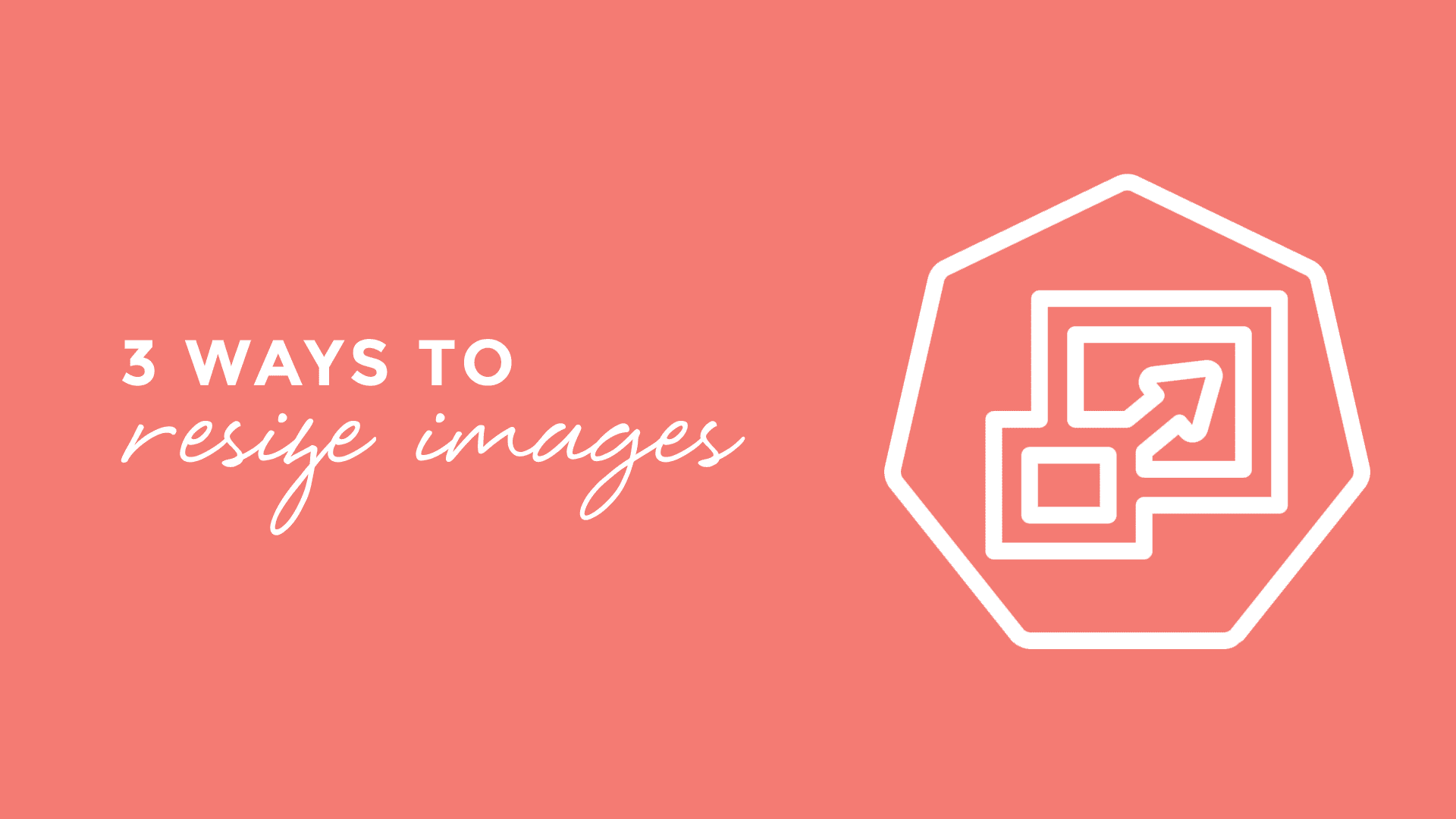There are few things as frustrating as posting an image to your website or social media, only to have it appear blurry in the final product. But with some app size requirements and the overall visual appeal of photos on a website, resizing is a necessary evil. So what’s a poster to do?? Here are three ways you can resize pictures easily with beautiful results.
Canva

If you’re not already using Canva, you should be! This free app will make you look like a pro when it comes to creating just about any kind of graphic. Use their pictures, your own pictures, emojis, color blocks – you name it. You can literally create anything starting from scratch or using a Canva template.
One of the features we love best about Canva is the image resizing. Simply choose the format of the picture: Instagram post, Facebook banner, website image – all of the formats you could want are loaded and ready for you. Upload your photo and pop it into the template. Stretch or shrink the image to fit the given size parameter and download. Voilà! You’ve got a crystal-clear image in the perfect size for your project.
iPhoto
If you have a Mac, you already have iPhoto to edit your pictures. It’s particularly nice if your backup is going to your computer so that all your iPhone photos are going automatically to iPhoto!
To resize an image, open iPhoto and click on the image you want to resize. On the right side of the screen, a menu of options will pop up. You’ll be able to enhance colors, add filters and of course, resize your image. Click and drag the bars to crop or change the layout of your picture – or type in the parameters of the photo size. Check out this post from The Social Report to see the current social media photo size requirements.
Windows Editor (for PC)
Similar to iPhoto, your PC comes with photo editing software as well. Start the same way by opening the picture you want to resize. Click either the edit button or the crop logo, both will take you to the photo editor. Using the dots in the corner of the picture, slide to the adjusted shape and size. You can also use “Aspect Ratio” to have the app create a frame for you to then fit your picture into. Simply click and move the picture around inside the frame to get the right position.
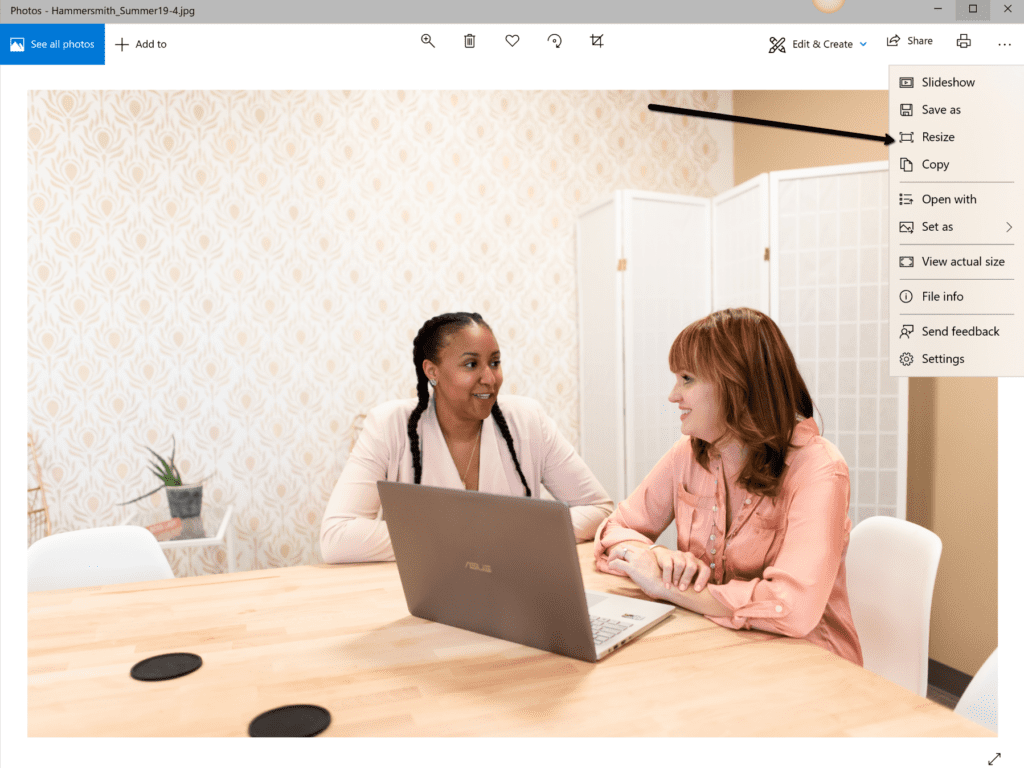
Want some more “how-to” tips? Click on over to our post about Google Console and why your website needs it.